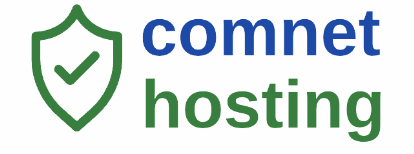Here is a step by step guide on setting up your e-mail account in Microsoft Outlook 2010.
This guide specifies only the options you need to change from the defaults, so if any options are not listed here, they don't need to be changed.
Steps to setting up your mailbox in Outlook
- Start Outlook.
- From the File menu, click "Account Settings".
- Click "New".
- Click "E-mail Account"
- In the Auto Account Setup dialog box, click to select the "Manually configure server settings or additional server types" check box, and then click Next.
- Click "Internet E-Mail", and then click Next.
- Fill out the required settings as follow:
Your Name: Your name exactly as you want it to appear to recipients when they receive email from you
Email Address: your full email address - eg jsmith@my-domain.com
Account Type: IMAP (recommended)
Incoming mail server: mail.<domain> - replace <domain> with your domain name, so for example mail.my-domain.com
Outgoing mail server (SMTP): mail.<domain> - same as the Incoming mail server
Username: your full email address once again
Password: your mail box password
Ensure that 'Require logon using Secure Password Authentication (SPA) remains unchecked. This is important as you may experience difficulty sending email with this enabled.
- Click "More Settings..." in the bottom right of the window.
- Click "Outgoing Server" tab at the top.
- Tick the box labelled "My outgoing server (SMTP) requires authentication".
- Ensure that the "Use same settings as my incoming mail server" is selected.
- Click "Advanced" tab at the top.
- In the Outgoing mail (SMTP) box, type 25. *Note, if you have trouble sending e-mail, please try changing this to port 587.
- Ensure that 'This server requires an encrypted connection (SSL) is unchecked.
- The 'Use the following type of encrypted connection:' option should be set to None.
- Click "OK" to close the window.
- Click Next after you have completed entering this configuration information, and then click Finish.