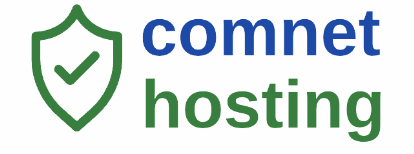There are several possible reasons why your images are not showing up on your pages as expected:
- The image file is not located in the same location that is specified in your IMG tag.
- The image does not have the same file name as specified in your IMG tag.
- The image file is corrupt or damaged.
- The image file never actually got uploaded.
Broken links or images cannot be caused by problems on the server side. They can only be caused by incorrect HTML coding or errors inuploading image files to our servers.
Troubleshooting
Troubleshooting broken images should begin with the following steps:
- Position your cursor over the broken image and right-click your mouse. A popup menu should appear with several options.
- Left-click on the option to view Properties. The Properties dialog will display the Address/URL of the image as it is defined in your HTML page. It should look similar to this:
http://www.mydomain.com/myimagedir/myimage.gif
Obviously, you want to substitute your domain name, subdirectory, and image file names where appropriate. The two most common image formats in use on the web today are GIF and JPEG so your image will, more than likely, end with either the .gif or .jpg extension.
The URL that is displayed in the property dialog shows the location that your web page is telling browsers to look for the image. Write down thepath, or copy and paste it into your favorite text editor so that you can refer to it later.
Now that you know where the image is supposed to be and what it's supposed to be named, verify that it's there. Go to your Control Panel and click on 'File Manager'. You will need to click on the public_html folder. The path represented by "www.mydomain.com" is your "public_html"directory, so the first place to go is to that directory. Check and see if your image is in the correct directory in the path that you have above and that the filename is correct.
You can also use your FTP or Telnet (SSH), log in to your account and navigate to the directory named in the path you've identified above. When you first log in to your account, you will be in your "root" or "system" directory (unless you have your client configured to automatically open in a subordinate directory.) Use the "cd" command to change directories in SSH.
Continue navigating until you reach the subdirectory (myimagedir in the example above) in which your image (myimage.gif in the example above) is supposed to be found. Once you're there, try to locate your image file (myimage.gif in the above example). FTP clients will automatically display all the files located in the current directory. In telnet (SSH), to get a directory listing, type "ls -a" (without the quotes) and hit enter.
Chances are that by now you've discovered the problem. If the image file is not there, either put it there by clicking 'upload' in your File Manager or adjust your image tag so that it reflects the correct location.
Here are some important things to remember:
- UNIX is CaSe SeNsItIvE. As far as our servers are concerned, myimage.gif, MyImage.gif, and myimage.GIF are three completely different files. Check your file name -- the filename in your directory and the filename in the path included in your web page must match EXACTLY. If they don't, change one or the other so that they do.
- The case sensitivity issue holds true with directory names, too. MyImageDir and myimagedir are treated as two distinct directory names. Make sure the directory names match, too.
And after all that if it still doesn't work -
If the system path of the image file matches the URL of the browser path *exactly*, and the image still doesn't show, then the image file may be damaged or corrupt. Make sure the image loads on your local computer (try it out in your browser) and then upload it again (in BINARY mode, if using FTP).
If it still doesn't work, please ask for assistance